先日、ちまちま作っていたアプリが完成したので、いざアプリを作成(ビルド)することにしました。
てわけでビルド方法について調べたのでメモ。
アプリのビルド方法
アプリのビルドは、メニューの「Build」→「Generate Signed Bundle / APK…」から行えます。
開くとこんな感じの画面↓。
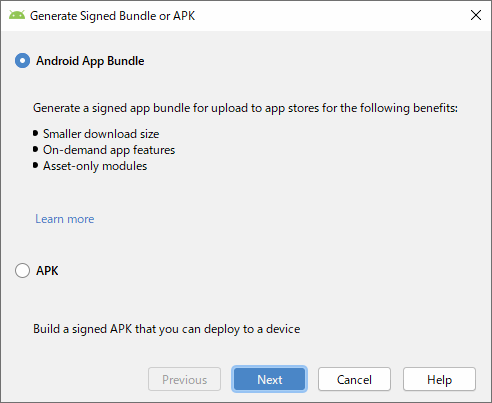
「2つあるけどどっちを選べばいいの?」って話ですが、2つの違いはザックリ以下のとおりで
Google Playで配布したい場合はAndroid App Bundleを選ぶ。
自サイトで配布したりしたい人はAPKを選ぶ。
(ここではAndroid App Bundleを選んだものとして進めます)
Android App Bundleを選ぶと以下のようなウィンドウが開きます。
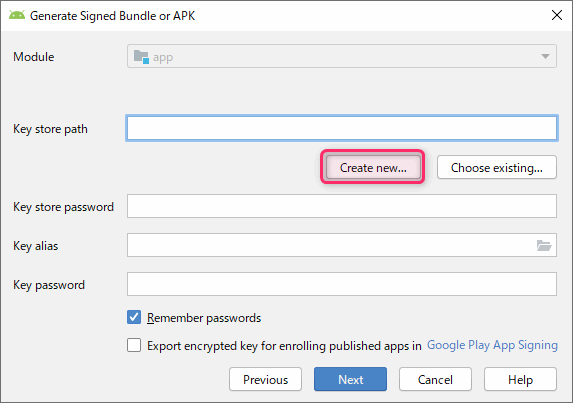
いろいろ項目がありますが、これらの項目はすべて”デジタル署名”についての項目です。
デジタル署名とは何かというと、Androidアプリでは、アプリを作成する(ビルドする)際に「ワイが作ったアプリやで!」みたいな署名(ハンコみたいなもの)をしないといけないんですが、その署名のことです。
んで、その署名情報は「暗号化しておかないと他人が勝手になりすましたりできちゃうから危ないよね」ってことで、キーストアというファイルの中に暗号化されて保存されます。
キーストアとは「金庫を保存するための金庫」のようなもので、詳しくは以下のリンク先を見ていただきたいのですが
参考:キーストアとは?
要するに今からすべきことは
- キーストアファイルを作る
- キーストアのパスワードの決める
- エイリアス名を決める
- エイリアス名に対応したパスワードを決める
の4つです。
「大小2つの金庫を作って、大きい金庫に小さい金庫を入れる」みたいなイメージです。
なのでまず、キーストアファイルを作るために「Creat new...」というボタンを押します。
すると以下のようなウィンドウが開くので、さきほどの4つを決めるために各項目を入力します。
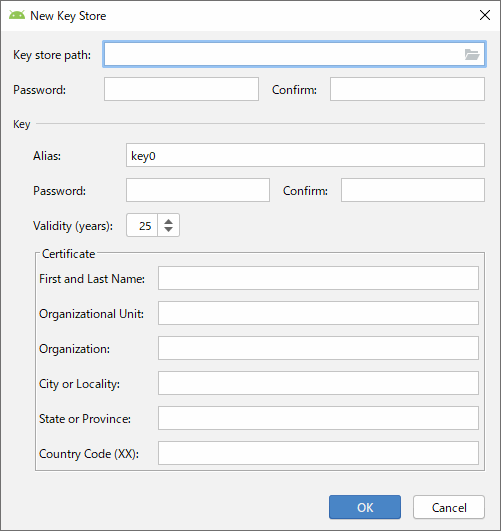 |
Key—————-
|
ちなみに私の場合、以下のような感じで入力しました。
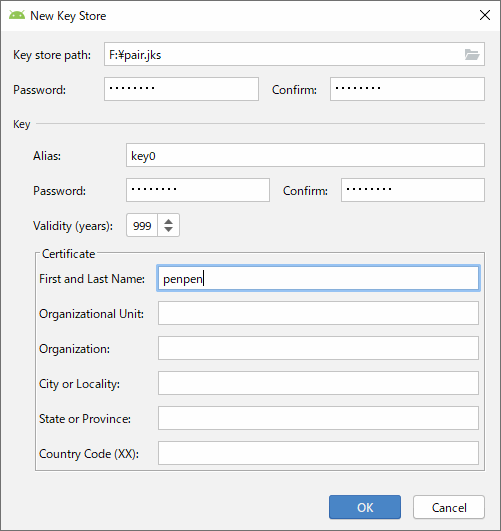
▲長ければ長いほどいいでしょってことで999年にしました
入力がおわったらOKを押します。
OKを押すと、自動的に入力された先ほどの画面に戻ります。
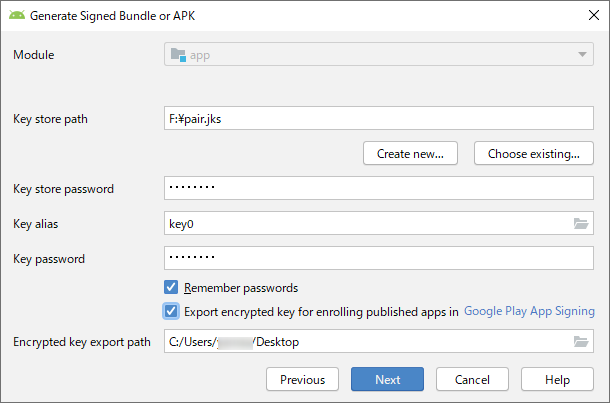 |
|
Export encrypted key for enrolling published apps inについてですが
Android App Bundleでビルドする場合、.pepk(Play Encrypt Private Key) というキーファイルもGoogle Playにアップロードする必要があるのでチェックをつけて場所を指定します。
.pepkの詳細についてはこのページ(Android App Bundleとは?APKとの違い)で書いたとおりなのですが
例えばAPKでアップロードする場合は、APKをビルドする際に「このアプリはワイが作ったアプリやで!」みたいな署名を自分でするわけですが
Android App Bundleでアップロードした場合は、実際にビルドするのはGoogleなわけなので「このアプリはワイが作ったアプリやで」という署名作業に使うためのキーファイルをGoogleに渡さないといけないよねーみたいな理屈です。
なのでExport encrypted key for enrolling published apps inにチェックをつけて、.pepkファイルを出力する必要があるという理屈です。
最後にBuild Variantsを選択して(よくわからない人はreleaseを選べばOK)Finishをクリック。

これであとはビルドされるのを待つだけです。
ビルドが完了したら
プロジェクトフォルダ名\app\release
の中にビルドされています。
あとはこれをGoogle Playコンソールにアップロードしたら完了です。
最後に指定した場所に.pepkファイルも出力されているはずなので、そのファイルもGoogle Playコンソールにアップロードします。
コメント