
前回のページ(パソコンでバーチャルサラウンドを聴くには? | 基本的なことを紹介します!(1/2))では
- 「バーチャルサラウンドはデバイスや再生ソフトできちんと設定しないとうまく動作しないよ!」
みたいな内容を紹介しました。
その次のステップとして、このページでは
実際にサラウンド音源を準備して、バーチャルサラウンドを体験するまでの手順を紹介したいと思います!
バーチャルサラウンドで聴くための準備
1.サラウンド音源を準備する
まず、サラウンド音源を準備します。
サラウンド音源は、以下のdolbyのページからダウンロードできます。
ダウンロード:テストトーン – Dolby Laboratories
ここでは「5.1.2」と書かれている音源をダウンロードするものとします。
 |
| ▲「5.1.2」と書かれているリンクを右クリック→「名前を付けてリンク先を保存」でダウンロードできます。 |
2.再生ソフトを用意する
次に再生ソフトを用意します。
再生ソフトはいろいろ種類がありますが、このページでは「MPC-BE」で説明したいと思います。
MPC-BEは以下のページからダウンロードできます。
ダウンロード:MPC-BE 日本語情報トップページ – OSDN
MPC-BEのインストールがおわったら、MPCーBEを開きます。
そしてメニューの「表示」→「オプション」を開き、以下のように設定します。
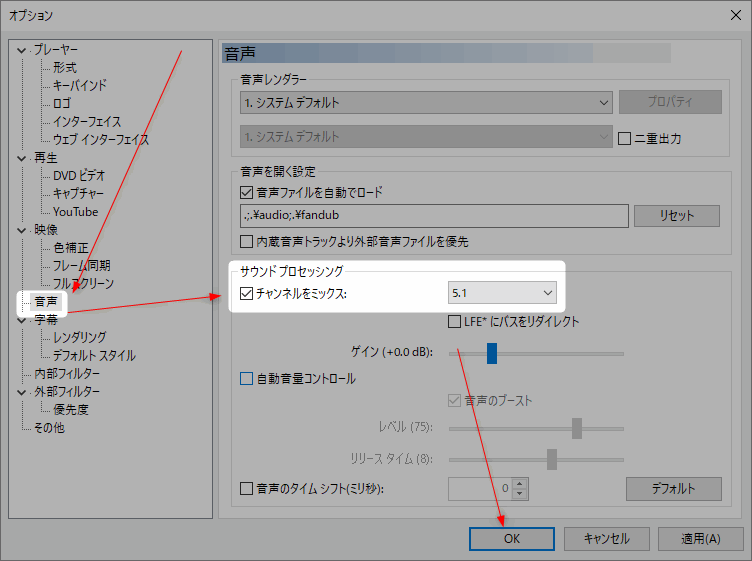 |
|
▲「チャンネルをミックス」にチェックを付ければ、そのチャンネル数で強制的に出力されるようになります。 例えば、
みたいな感じです。 |
MPC-BEの場合、これでサラウンド出力できるようになります。
3.Windows10のバーチャルサラウンド機能をONにする
バーチャルサラウンド化するソフトは
- ヘッドホンメーカー
- サウンドカードメーカー
などがいろいろ開発していたりしますが、このページではWindows10のデフォルト機能である「Windows Sonic for Headphones」を使う方法を紹介したいと思います。
具体的には、以下のような手順で、「Windows Sonic for Headphones」をONにできます。
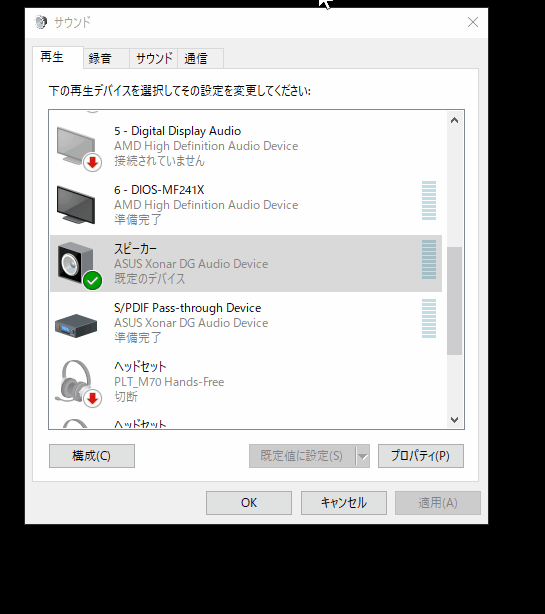 |
|
「Windows Sonic for Headphones」の詳細については、以下のページを参考にしてみてください。

バーチャルサラウンドで聴いてみる
これで準備が整いました!
これであとは、ダウンロードした音源をMPC-BEで聴けば
バーチャルサラウンドとして聴くことができます!
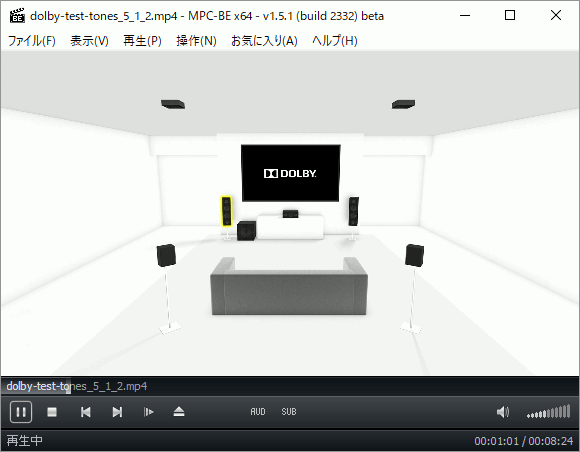
・・どうですか?
サラウンドに聴こえましたか?
ちなみにですが、「ぜんぜんサラウンドに聴こえないんだけど!」という場合は
- 使用しているヘッドホンの性能が悪い(サラウンドを表現しきれない)
- なにかしら設定ミスしている
- そもそもバーチャルサラウンドの限界がこの程度
- あなたの耳が悪い
という4通りの可能性があると思いますので、よろしくおねがいします!
というわけでこのページは以上でおわりです!
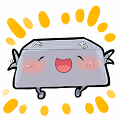
参考になればうれしいです!



コメント