ずいぶん前から「パソコンのバックアップを取っておかないとヤバイな~」と思っていたのですが、面倒くさくてずっと後回しにしていました。
ですがここ最近、HDDから異音がし始めたので「これはヤバイ!」と思って、急いで対策することにしました。
面倒ですが。。
で、
問題は「どうやってバックアップするか?」ですが、色々考えた結果、
外付けHDDを2台買ってきて、その2台をrobocopyコマンドを使ってRAID1みたいにする
という作戦でいくことにしました。
図にするとこんな感じ↓。

「内蔵HDD2台で、Windows10のRAID機能を使ってバックアップしようかなー」とも考えたんですが、それだと
- 内蔵HDDを常に2台接続しないといけないので、電気代がムダになる
- 内蔵HDDはノートPCだと使えない
などのデメリットがあるので、今後のことを考えて今回のような形でいこうと決めました。
というわけでバックアップ環境を構築するためにやったことについて書きたいと思います。
1.HDDの購入
まず、HDDの購入をします。
僕はこのHDD↓を2台を買いました。
ちなみに、外付けHDDはAmazonのセールで激安になることが多いので、そのときを狙うのがオススメです。
2.robocopyのファイルをつくる
robocopyはWindowsにデフォルトで付いている機能で
「HDD1をHDD2に丸ごとバックアップする」みたいなことが簡単にできるツールです。
例えば
みたいに書けば、「XドライブをYドライブに丸ごとコピーする」みたいなことができたりします。
これを定期的に実行することで、バックアップするわけです。
というわけでメモ帳を開いて
と書いて、「backup.cmd」などのテキトーな名前で保存します。
これで、このファイルを実行すると「XドライブをYドライブに丸ごとコピーする」というのが実行されます。
3.ドライブ名を固定する
さきほど書いたように、robocopyでは「XドライブをYドライブに丸ごとコピーする」というふうにしてバックアップします。
なので、HDDのドライブ名(XとかYとか)を固定する必要があります。
接続するたびにDドライブになったりEドライブになったりしたらバックアップできませんからね。
というわけで
HDDを購入したら、まず購入したHDDをパソコンに接続します。
そして、Windowsキー+Rを押して「ファイル名を指定して実行」を開き、「compmgmt.msc」と入力し、「OK」をクリックします↓。
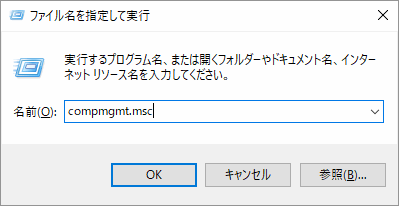
そして「ディスク」の管理を開き、接続した2つのHDDを「右クリック」→「新しいシンプルボリュームの作成」から領域を割り当てます。
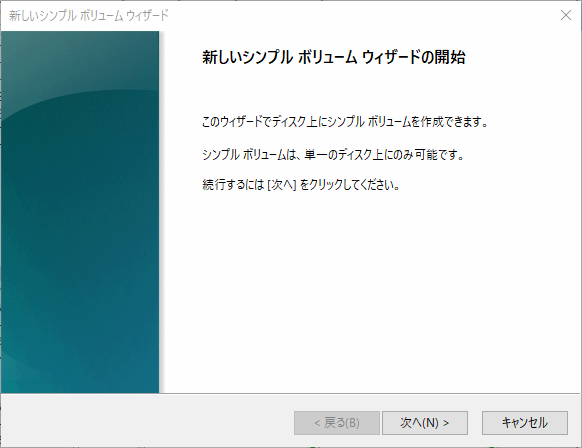
領域を割り当てる際に、ドライブ名を「X」や「Y」と指定します↓。

4.定期的にバックアップを実行する
これであとはバックアップを実行するだけです。
今回の例で言うと
- Xドライブを常に接続しておき、大事なデータを保存していく
- バックアップがしたくなったら、Yドライブを接続してrobocopyファイルを実行する
みたいな感じにします。
ですが、毎回robocopyファイルを手動で実行するのは面倒です。
バックアップを取るのを忘れる可能性だってありますし。
なので、「タスクスケジューラー」でrobocopyファイルを定期的に実行するように設定します。
まず、Windowsキー+Rを押して「ファイル名を指定して実行」を開き、「taskschd.msc」と入力し「OK」をクリックします↓。
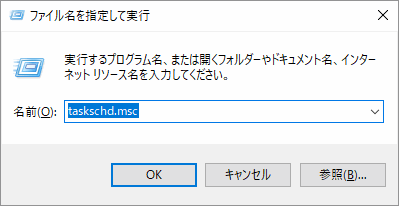
そしてタスクスケジューラーのウィンドウで以下のように操作します。
- 「タスクスケジューラライブラリ」を右クリック→「新しいフォルダ」をクリックし、「robocopy」と名前を付けて「OK」クリックする

- 「robocopy」フォルダを右クリック→「タスクの作成」をクリックする
- 全般タブ:適当な名前を付ける
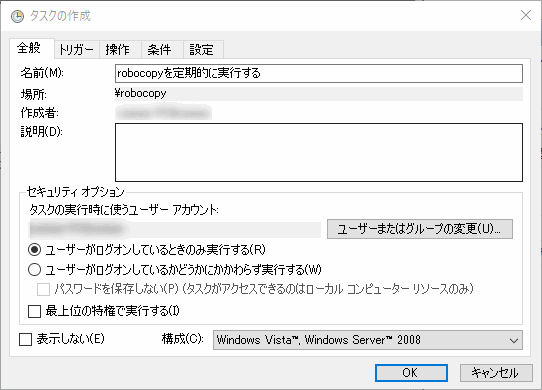
- トリガー:「新規」ボタンを押して、いつrobocopyを実行するか設定する
(「毎日○時に実行する」みたいな設定で良いと思います) - 操作:「新規」ボタンを押して、どのファイルを実行するか設定する
(さきほど作成した「backup.cmd」を設定すればOK)
- 全般タブ:適当な名前を付ける
これで、設定した期間ごとにrobocopyファイルが実行されるようになります。
(ちなみに、HDDが接続されていない場合は、「HDDが見つかりません」となってコピーは行われないので神経質になる必要もありません)
つまり、RAID1みたいにバックアップすることができるようになります!
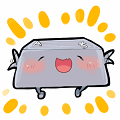
以上、参考になればうれしいです!




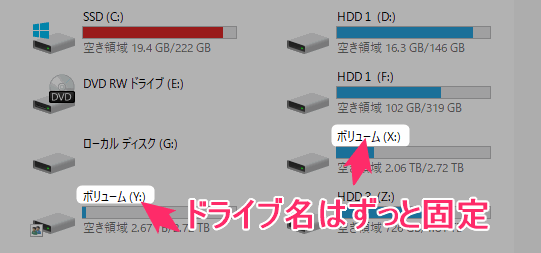


コメント